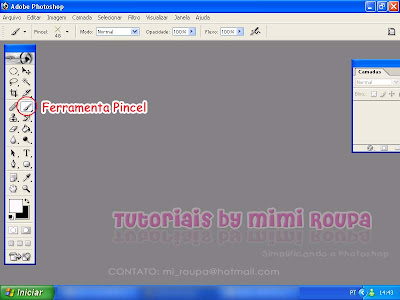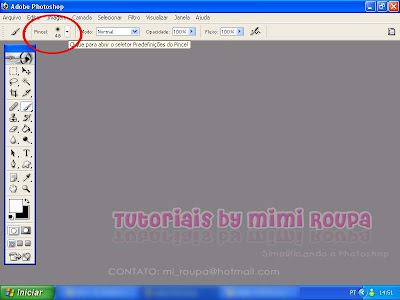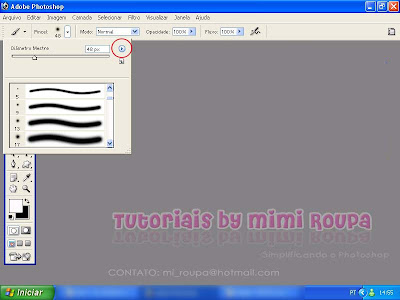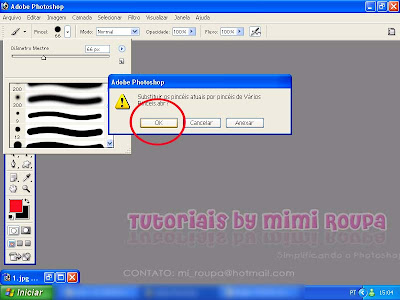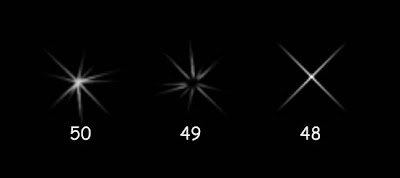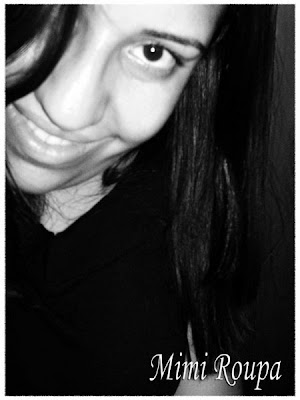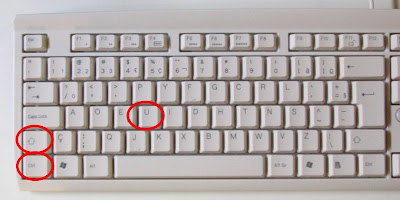13 de março de 2009
12 de março de 2009
Como Instalar Fontes
2° Passo - Vá ao menu iniciar – painel de controle e localize dentro do painel de controle a pasta “FONTES” (essa pasta não é a nossa, é uma pasta do Windows);
3° Passo – Com a pasta aberta dê Ctrl+V para colar as fontes que copiamos.

Imagem da pasta “FONTES” que você
encontrará no Painel de Controle
Obs: As fontes não funcionarão apenas no Photoshop, e sim em todos os programas instalados em seu computador.
Postado por
Mimi Roupa
0
comentários
![]()
ATALHOS
Atalhos do Windows
CTRL + C = Copiar
CTRL + V = Colar
WIN + D = Minimiza todas as janelas abertas
CTRL + Z = Desfaz o que você fez (no word, excel ou paint por exemplo)
SHIFT + DELETE = EXCLUI OS ARQUIVOS SEM IREM PARA LIXEIRA
* DELETA DE VEZ DO COMPUTADOR
Atalhos do Photoshop
CTRL + SHIFIT + Z = Desfaz até 3 vezes o que você fez
CTRL + J = DUPLICA CAMADA
CTRL + E = JUNTA CAMADAS
CTRL + S = SALVAR
CTRL + N = ABRE UM ARQUIVO NOVO
CTRL + O = PARA ABRIR UM ARQUIVO JÁ SALVO
CTRL + D = DESFAZ SELEÇÃO
SHIFT + CTRL + D = REFAZ SELEÇÃO
CTRL + W = FECHAR
CTRL + R = ATIVA A RÉGUA

Postado por
Mimi Roupa
0
comentários
![]()
24 de junho de 2008
EFEITOS DE TEXTO

Esse efeito é bem legal para dar mais vida aos seus trabalhos, pois possibilita que seu texto tenha um efeito 3D.
1° Passo:
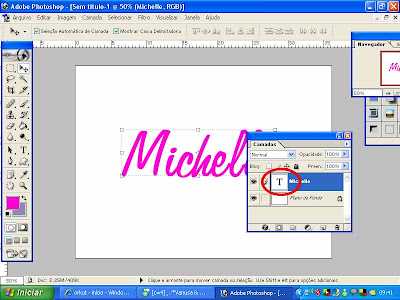
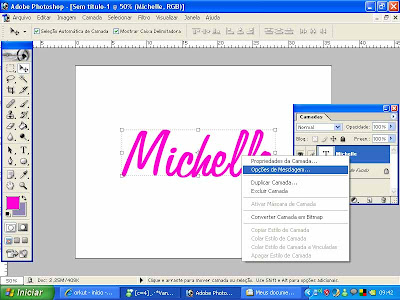
Clique com o botão direito na camada do texto, quando aparecer essas opções que estão na imagem acima, selecione a segunda opção – Opções de Mesclagem...
3° Passo:
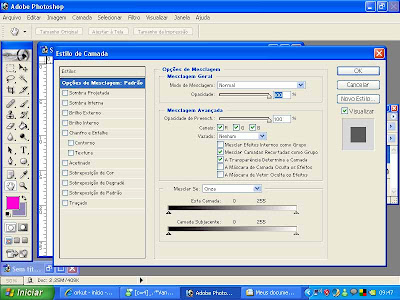
Minha dica é que você explore ao máximo esta janela, pois nelas existem muitas opções, então tenta ao máximo descobrir os efeitos.
Para fazer o efeito do texto abaixo, utilizei sobra projetada, chanfro e entalhe e traçado, mas fica por conta da sua imaginação, utilize todos os efeitos que quiser, depois é só da OK.
Obs: Lembrando que você também pode mudar a cor dos efeitos, abaixo veja um modelo.
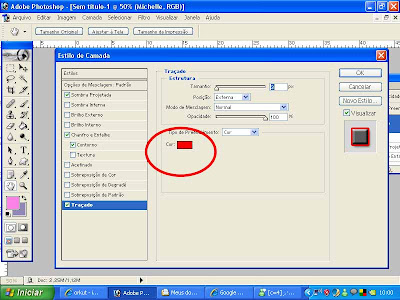
Contato:
E-mail: mi_roupa@hotmail.com
Postado por
Mimi Roupa
2
comentários
![]()
28 de abril de 2008
CONFIGURAÇÕES BÁSICAS PHOTOSHOP
Sempre que for criar um documento no Photoshop, primeiramente deve arbrir um arquivo em branco (aí sim arrastar as imagens que for utilizar para dentro dele e "acertá-las" no tamanho devido).
Máscaras digitais para internet:
Configurações para salvar:
Bom pessoal, espero que essas dicas ajudem, boa sorte a todos!
By Mimi Roupa
Orkut: http://www.orkut.com/Profile.aspx?uid=3566591341088530014
msn: mi_roupa@hotmail.com
Postado por
Mimi Roupa
0
comentários
![]()
6 de março de 2008
20 de julho de 2007
Como fazer uma máscara digital simples

2 - Com o baldinho de tinta pinte da cor que preferir

3 - vá em arquivo - abrir e abra o gif que irá utilizar

4 - as duas imagens abertas
Postado por
Mimi Roupa
34
comentários
![]()
4 de junho de 2007
Efeito desenho em preto e branco no Photoshop

Abra uma foto no Photoshop (arquivo – novo)
Duplique a imagem dando ctrl + J
Dê ctrl + shift + u (a imagem ficará em preto e branco)
Duplique a imagem novamente dando ctrl + J
Agora dê ctrl + I (a imagem ficará como negativo)
Mude a opção da camada para subexposição linear (ficará tudo em branco)
Agora vá em filtro – desfoque – desfoque gaussiano (deixe em 20 ou quanto acham melhor)
Ok já está tudo pronto!
Vá dando ctrl + E até juntar todas as camadas
Pronto!
Postado por
Mimi Roupa
1 comentários
![]()
28 de maio de 2007
Tutorial (como usar máscaras em jpg)
Como tem havido muitas dúvidas sobre como usar máscaras em jpg, aqui está um tutorial básico para tentar explicar. É fácil de fazer, é só prestar bastante atenção!
Abra as imagens que serão utilizadas, no caso a máscara e a foto que será colocada dentro dela
File (arquivo) -> Open (abrir)Imagens abertas
Para desbloquear a camada, clique duas vezes no cadeadinho e então aparecerá uma janela.
Postado por
Mimi Roupa
37
comentários
![]()